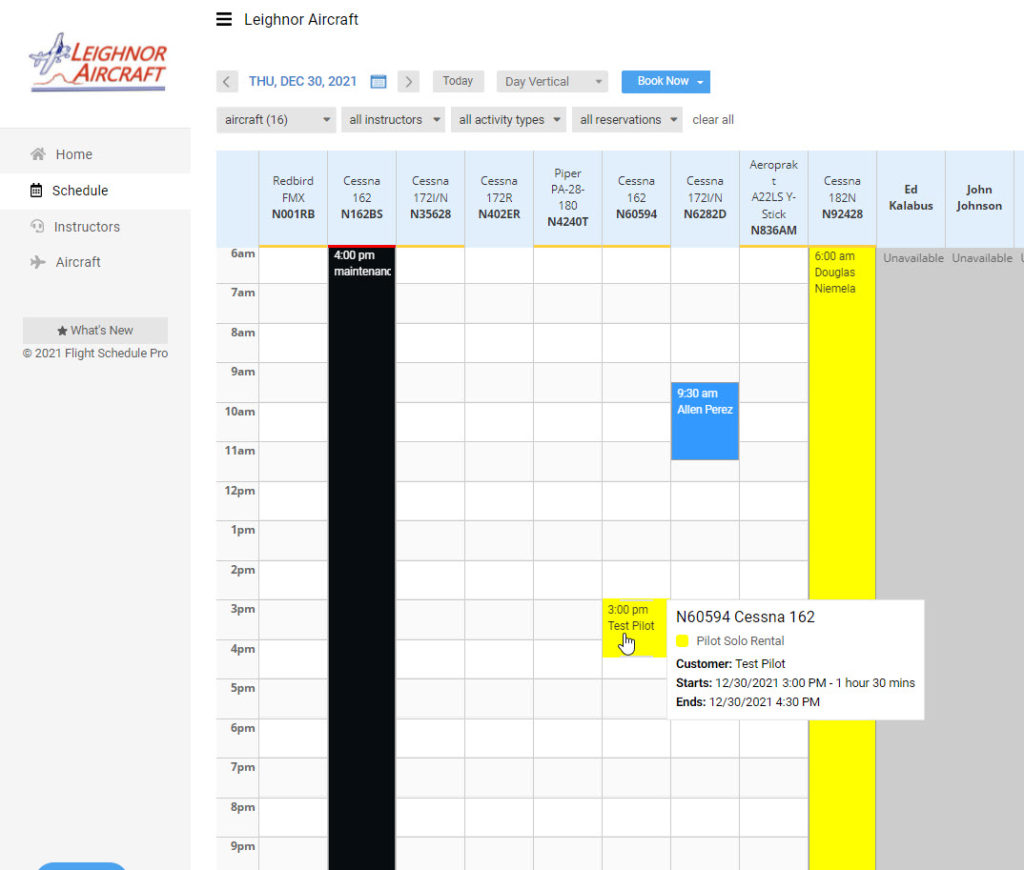- Home
- Knowledge Base
- Flight Operations
- I need to change my flight reservation
I need to change my flight reservation
You’ve successfully made your first flight reservation in Flight Schedule Pro. However, your best friend who was going to go with you that day has a conflict he needs you to reschedule the flight for another day and time.
This KB article will walk you through the steps to change a flight reservation.
Log in to your Flight Schedule Pro account. Your user dashboard will show your upcoming reservation right on the home page.
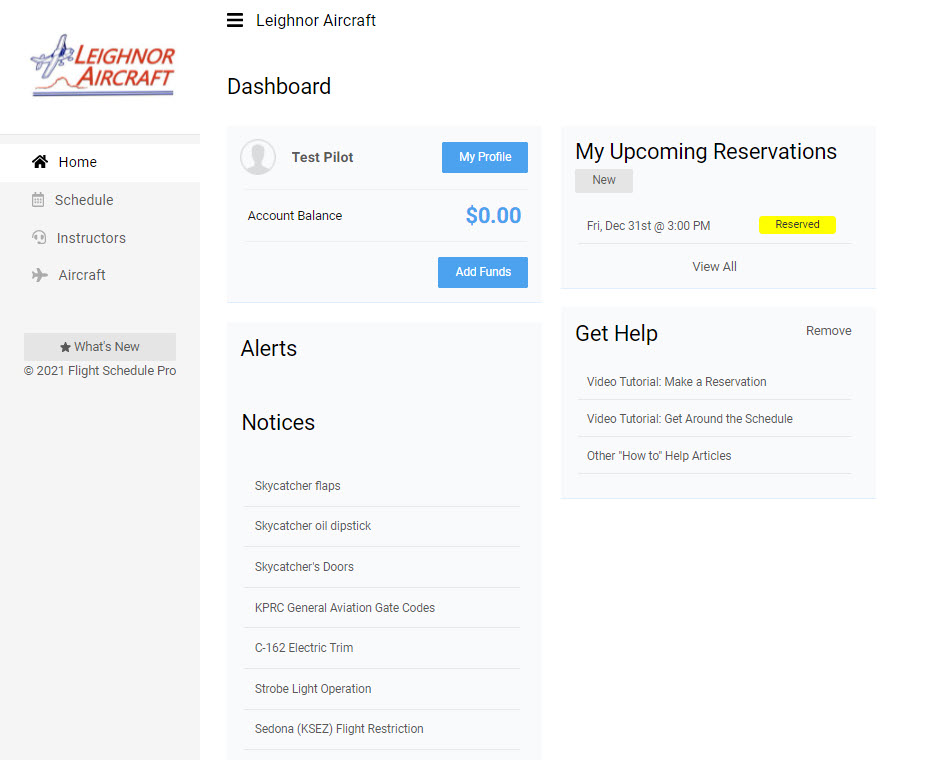
If you’d like to see the reservation details, you can move your mouse to the yellow “Reserved” indicator and a pop-up will show further details of the flight.
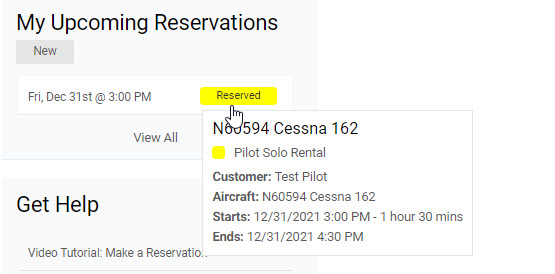
Your friend wants to go on December 30 at the same time and not late in the afternoon on New Year’s Eve. To open the reservation for further action, simply click the reservation, which will open the “Reservation” dialog.
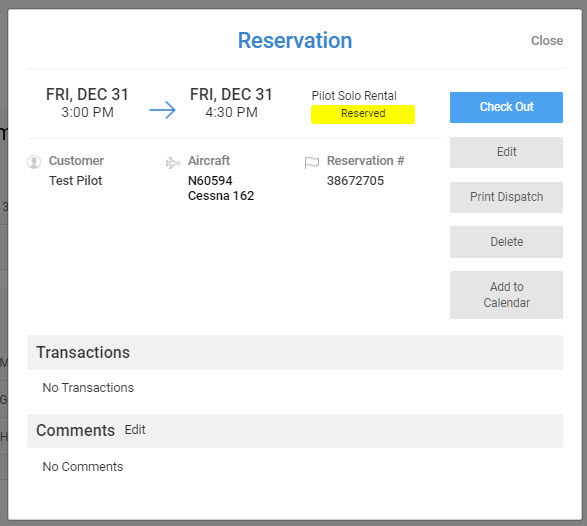
The “Reservation” dialog can perform many operations on a flight reservation. This KB article is just going to cover changing the reservation, other articles will cover deleting the reservation and dispatching the flight via the “Check Out” function.
To edit the reservation, you click the gray “Edit” button and the “Edit Reservation” dialog opens.
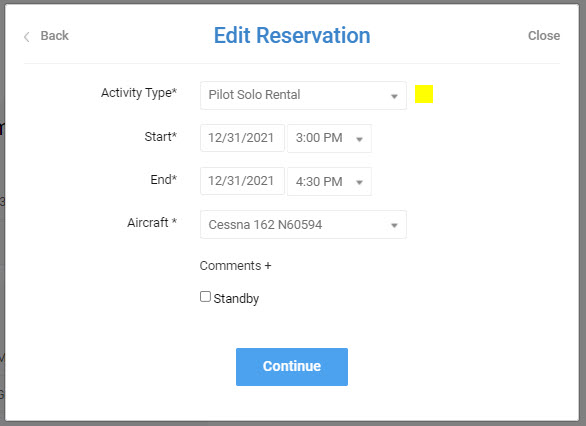
The change you wish to make is simply move this flight back a day at the same time. To do so, change the “Start” and “End” dates to “12/31/2021”. Note that when you change the “Start” date, the “End” date is automatically changed.
Click the blue “Continue” button and the familiar “Review & Book” dialog will open.
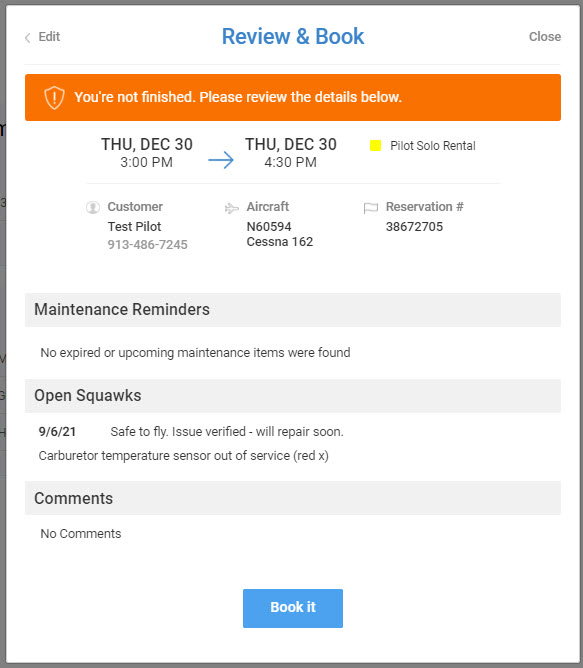
If you’re satisfied with the changes you see, click the blue “Book it” button and you will see the following changes:
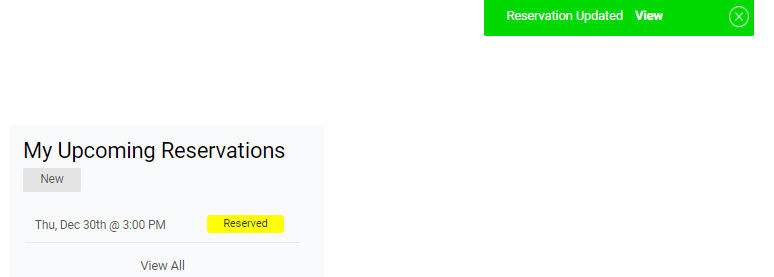
Note that the date changed in your “My Upcoming Reservations” block and the green “Reservation Updated” message appears at the top of the page.
Your friend is now happy about the changed flight date and time.
The exact same change can be made from the Schedule page as well within Flight Schedule Pro. Simply find your reservation on the schedule. If you hover over the reservation with the mouse, the details pop-up will open. Double-clicking on the reservation will open the “Reservation” dialog.