- Home
- Knowledge Base
- Flight Operations
- The flight schedule
The flight schedule
The flight schedule page in Flight Schedule Pro is immensely customizable to show pilots exactly the information they want to see and the date interval they want to see it in. You also have the option to create one or more filters, including a default filter, that can show you exactly the information you want to see.
Page controls
As you can imagine, there’s a lot to go over, so let’s start with the controls at the top left of the page:
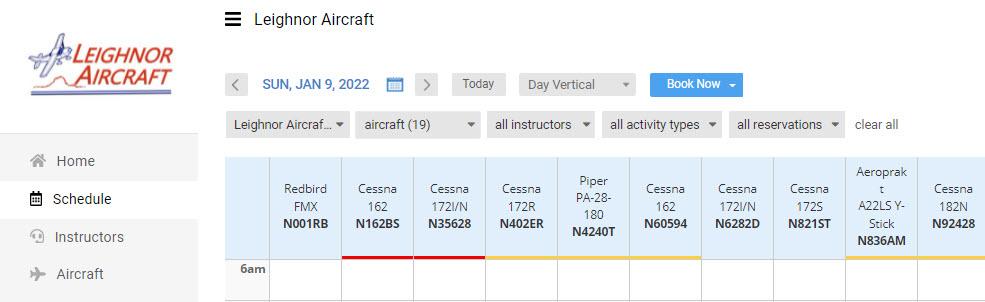
- At the very top of the page, immediately to the left of the text “Leighnor Aircraft”, there are three vertical black lines. Clicking on that icon will hide the left menu, just in case you desire more page space.
- Directly below “Leighnor Aircraft”, the date is shown and there is a left scroll icon to the left, a calendar icon immediately to the right followed by the right scroll icon. To the right of the right scroll icon, there is a “Today” button, the schedule view drop-down menu and the blue “Book Now” drop-down which will give you the option to book a new reservation.
- The scroll icons < > – will scroll the schedule by the view’s default interval, which can be a day, 2-days, 3-days, 7-days, a week or a month.
- The calendar icon will bring up a pop-up calendar to allow you to select the date you want to display.
- The gray “Today” button will bring the schedule to the current date.
- The schedule view drop-down (showing “Day Vertical” above) allows you to select different schedule views.
- The blue “Book Now” drop-down menu will allow you to create a new reservation.
- The various filters will be discussed in detail later in the KB article.
The righthand page controls consist of the following items:
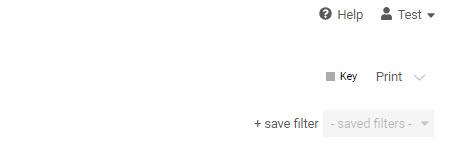
At the very top right of the page, there is the Flight Schedule Pro “Help” page link and your account management menu. Both of these items are found at the top right of every page within the Flight Schedule Pro system.
Beneath that menu are:
- “Key” – this icon displays a key of the colors used within the schedule and what they mean.
- “Print” – this icon allows you to print the schedule in either PDF or PNG format.
- “+ save filter” – this link allows you to save the current filter in effect on the schedule. The drop-down to the right of the link allows you to select any filter already saved for the schedule. Filters will be discussed in depth later in this KB article.
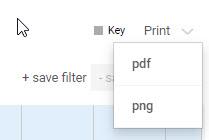
Determining aircraft maintenance status
The schedule view is also a quick way to determine the maintenance status of any aircraft.
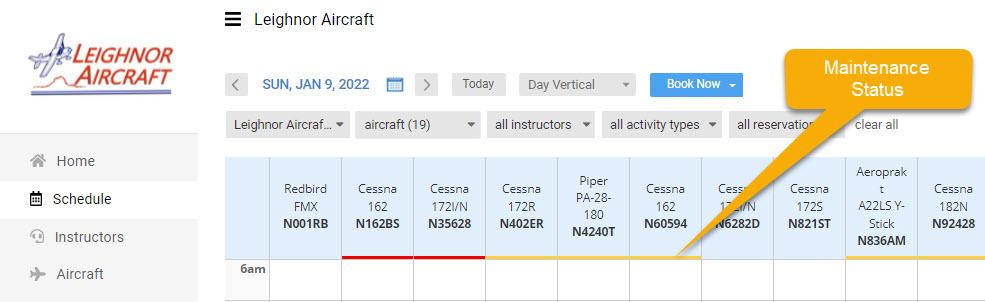
You will see one of three lines:
- A blank or gray line, which means there are no outstanding squawks or any maintenance reminders in any warning status.
- A yellow line, which means there are either outstanding squawks or maintenance reminders that ware within their warning period – for example, within 10 hours of a 100-hour inspection.
- A red line, which means the aircraft is grounded, either for a grounding squawk or a maintenance reminder has reached it’s limit – for example, the aircraft is due for a 100-hour inspection.
Flight Schedule Pro will let you schedule an aircraft that has either exceeded a maintenance reminder or has a grounding squawk. However Flight Schedule Pro will not let you dispatch (check out) the aircraft.
To illustrate the reason for this scheduling, let’s use a flat tire as the reason the aircraft is grounded. There’s a good chance the maintenance team is already fixing the flat tire and the aircraft will be available within a matter of an hour or so.
The maintenance status lines will appear on all schedule views that are aircraft level, which is the vertical schedule and all the horizontal schedule views. The week and month views will not have this information.
The different schedule views
Flight Schedule Pro comes with a number of different views by which you can view the schedule. We are going to quickly go over the views available to you.
Day Vertical (default view)
The Day Vertical view is the default view that all users will see first in Flight Schedule Pro.
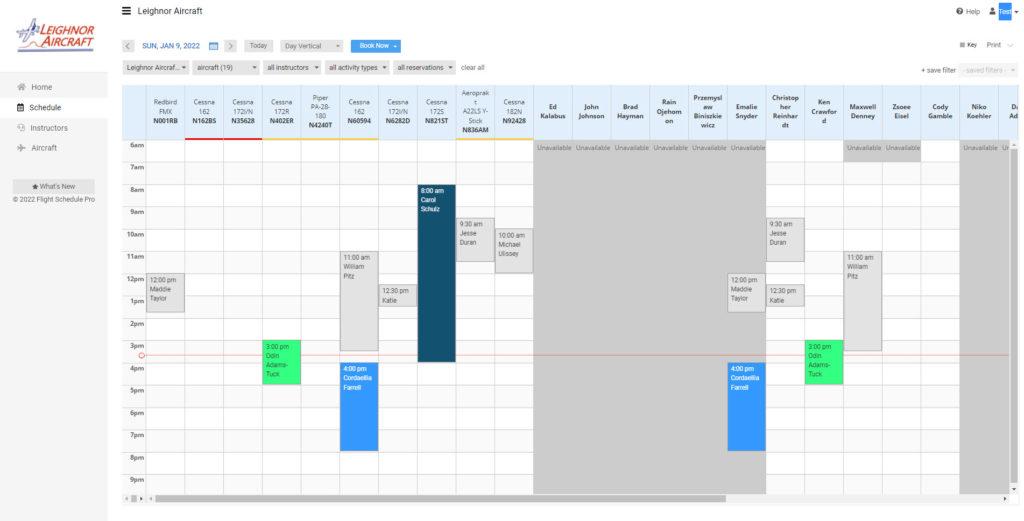
The day vertical view has aircraft and instructors across the top of the page with hours of the day going down the page. Aircraft are first followed by instructors.
Note the faint red line going across the timeline – this line indicates current time when the page loaded.
Reservation Details
If you hover over any reservation with your mouse or pointer on any schedule view, a pop-up will display with reservation details:
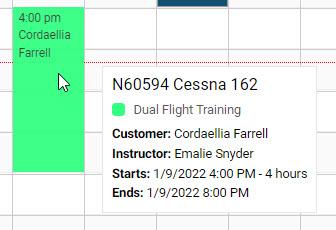
This pop-up will provide details on what type of flight activity is scheduled, who the customer is, who the instructor is (if applicable) and the start and end times.
Day Horizontal
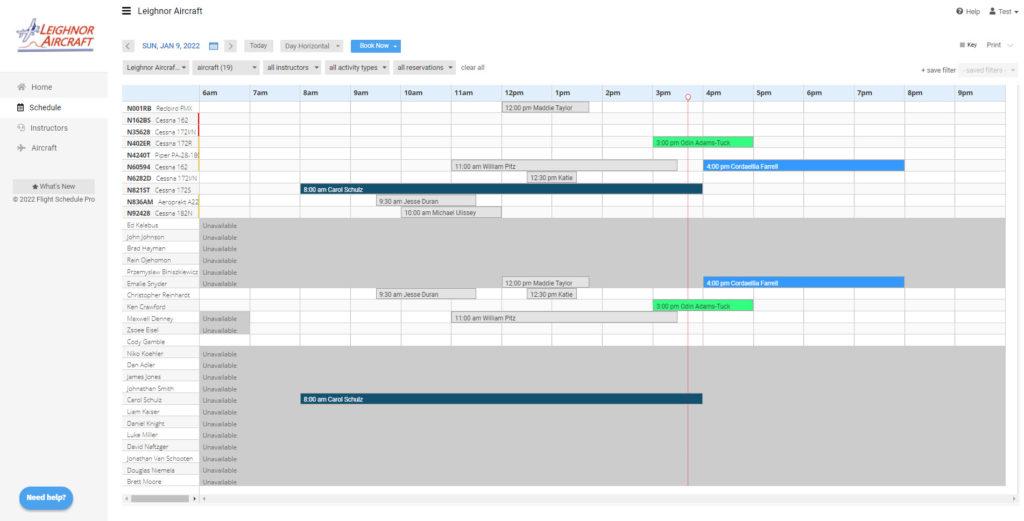
The day horizontal view has aircraft and instructors down the page with hours of the day going across the page. Aircraft are first followed by instructors.
Note the faint red line going down the timeline – this line indicates current time when the page loaded.
2-Day Horizontal
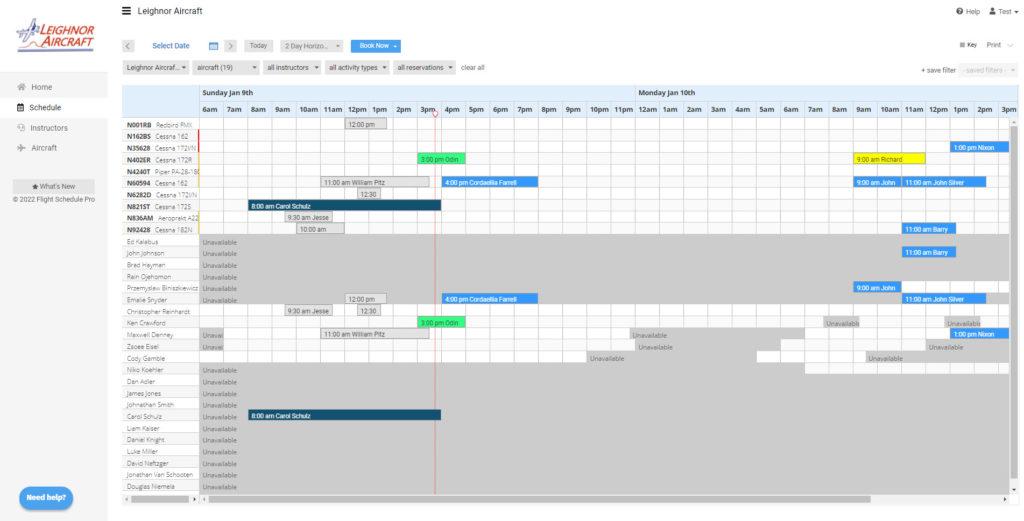
This view is identical in layout to the day horizontal view with hours of the day across the top and aircraft and instructors down the page. The only difference is the timespan of this view is two days instead of one day.
3-Day Horizontal
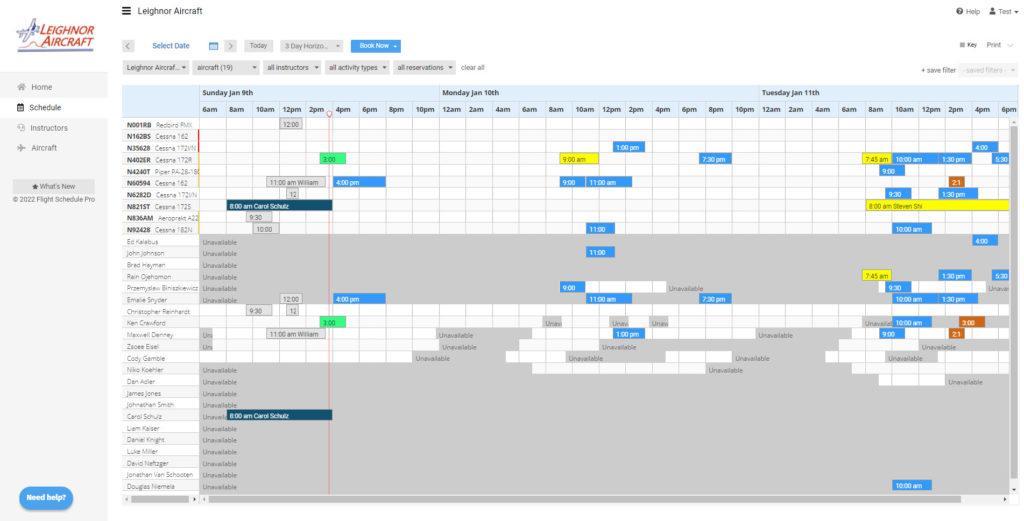
This view is identical in layout to the day horizontal view with hours of the day across the top and aircraft and instructors down the page. The only difference is the timespan of this view is three days instead of one day.
7-Day Horizontal
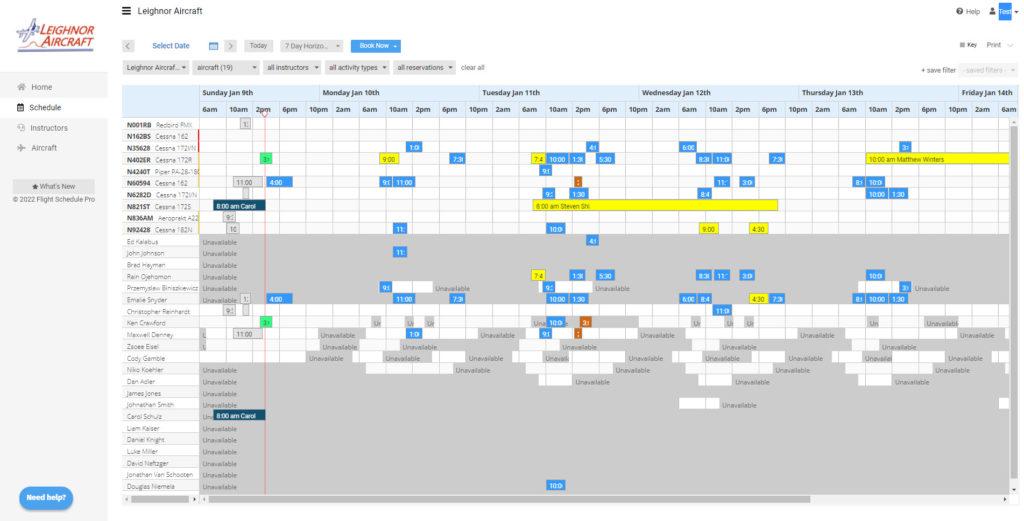
This view is identical in layout to the day horizontal view with hours of the day across the top and aircraft and instructors down the page. The only difference is the timespan of this view is seven days instead of one day.
Week
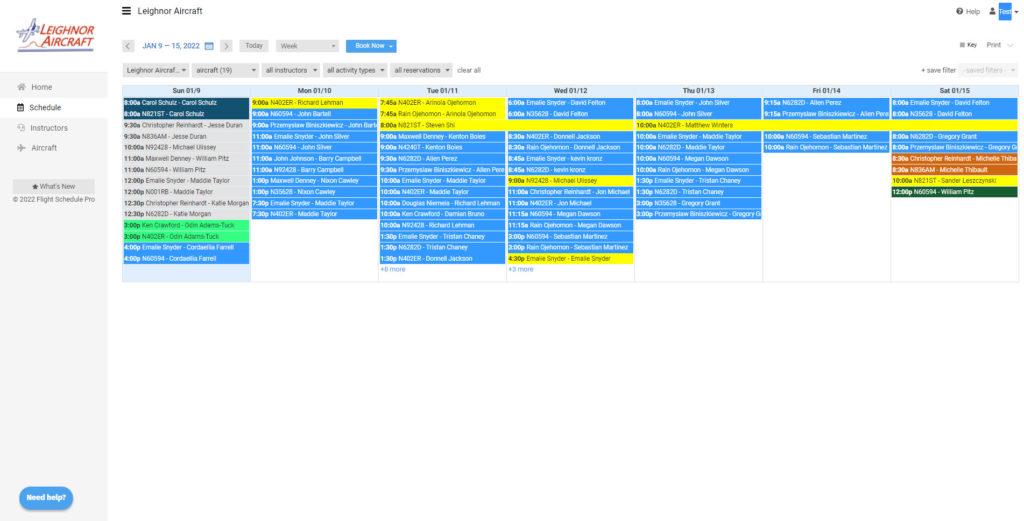
The week view provides a week list view of the next seven days. The reservations are listed from the beginning of the day to the end of the day. For a busy day, you may see a link with “xx more”. If you click that link, Flight Schedule Pro will open a pop-up which will display the entire list of reservations for that day.
Month
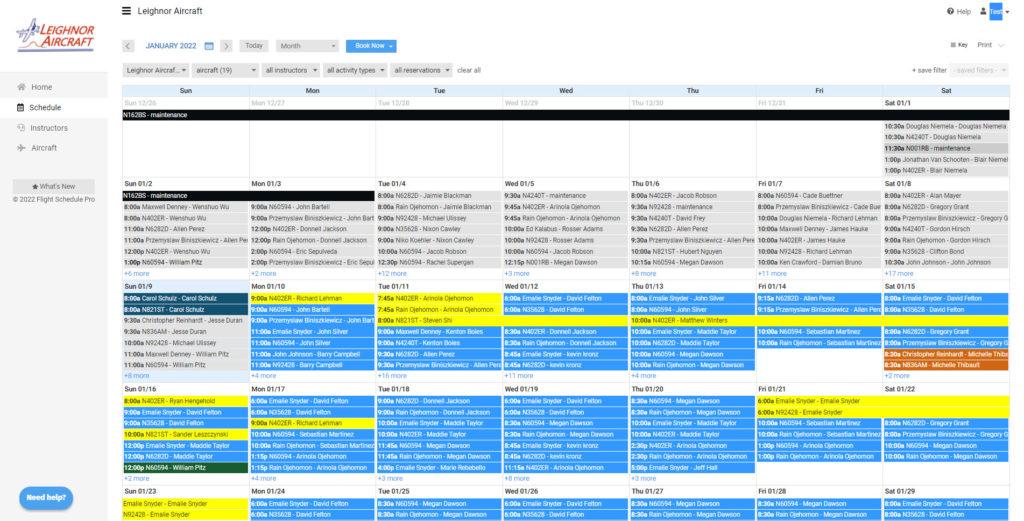
The month view provides a similar view to the week view, except for an entire month. Each day will have a list of reservations and most days will likely have the “xx more” link to see the entire day’s reservations.
Filters can let you see what you want to see
Flight Schedule Pro’s schedule has a lot of information on it and in many cases, it’s way too much information. Filters allow you to see exactly what you want to see and no more. You can even set a default filter, so each time you come to the schedule, the schedule page shows you exactly what you want to see.
Location Filter
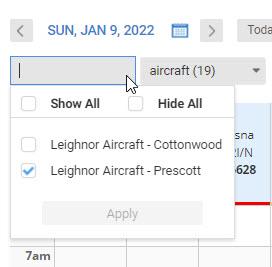
If you are a pilot that has access to multiple Leighnor Aircraft locations, the very first filter available to you is by location. Your default location will be displayed by default when the schedule page loads. Changing anything in this filter will activate the blue “Apply” button to update the filter settings.
If you do not have access to multiple Leighnor Aircraft locations, this filter will not be displayed.
Aircraft Filter
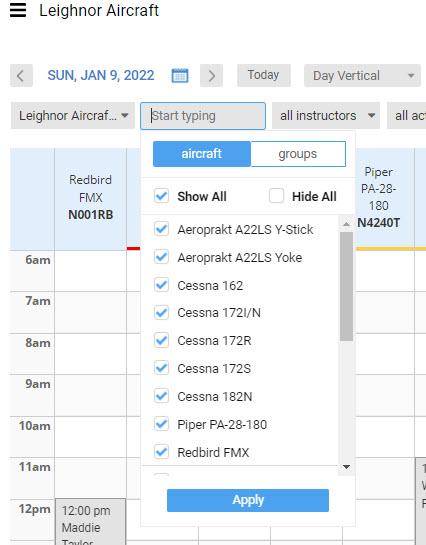
The aircraft filter allows you to only show certain aircraft on the schedule. Aircraft may be selected by type, which is the first part of this filter, or by specific tail number, which is the bottom part of the filter. Scheduling groups are not used at Leighnor Aircraft.
An easy example of usage of the aircraft filter is if you’re a sport pilot. By FAA regulations, you can only fly LSA aircraft, so why see a huge schedule with a bunch of other airplanes? You can select the LSA types, select the blue “Apply” button and you’ll only see the LSA aircraft.
Instructors Filter
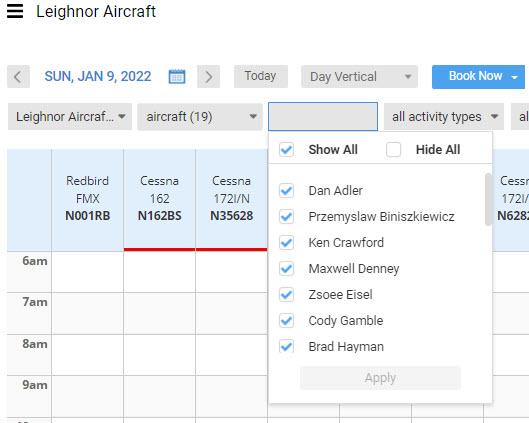
Just like aircraft, you can select what instructors appear on the schedule. You can hide all the instructors or only select instructors that you’re interested in seeing.
Suppose you’re a flight student and you’re only working with one or two instructors. You can easily hide all the instructors and then select the instructor or instructors that you’re working with.
Activity Types Filter
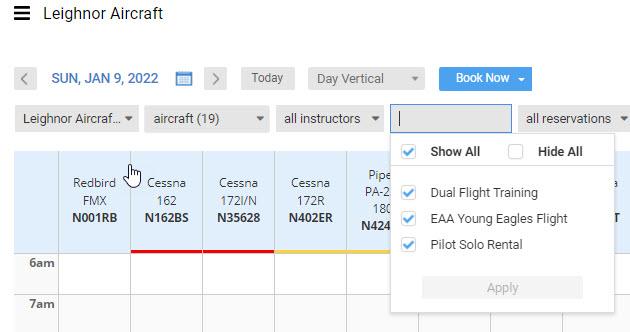
You can also limit the schedule display to only those activity types you want to see.
The activity type selections you can filter will only be those activity types that you have authority to schedule, based on your user type.
Reservations Types Filter
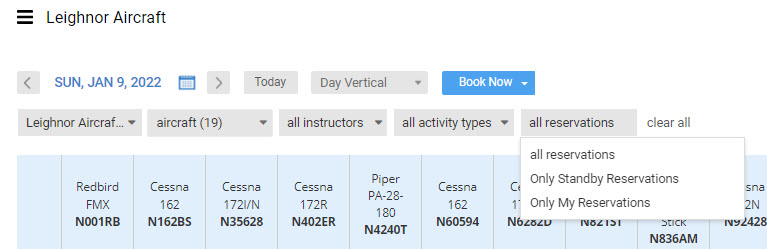
The reservations type filter has three selections:
- All reservations – the default value.
- Only standby reservations – shows all standby reservations
- Only my reservations – shows the reservations you’ve made
This filter is the only way to view standby reservations.
Saving Filters
One of the most powerful features on the schedule page is the ability to save one or more filters and to set a default filter that you’ve customized to your exact needs. The righthand top of page controls have these options:
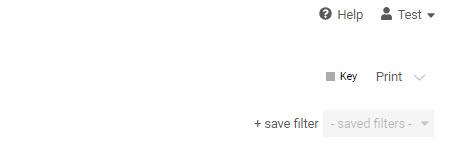
There is a link that allows you to open the “Schedule Filter” dialog, which is as follows:
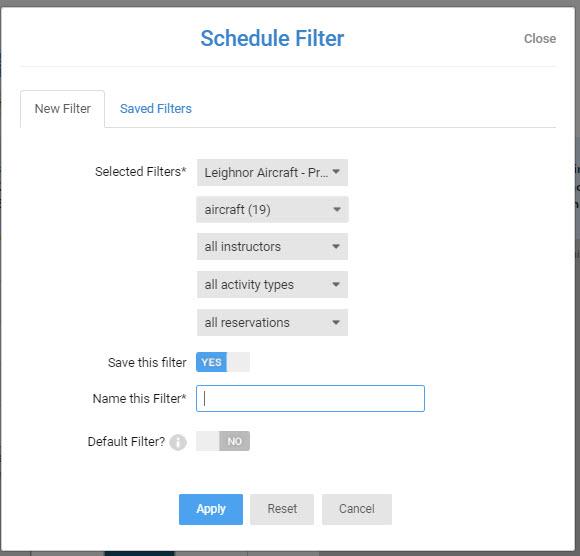
This dialog allows you to set all filters, name the filter and set the named filter as a default. The “Saved Filters” tab will list out any filters you’ve saved previously.
As an exercise, we are going to create the Sport Pilot scenario. We are going to only select our LSA aircraft, we are only going to fly out of Prescott, we don’t want to see any instructors and we don’t care about activity types or reservations. We will name this filter “LSA Schedule” and it will not be a default, we have to select the filter. Here’s what the filter looks like after we’ve made our changes:
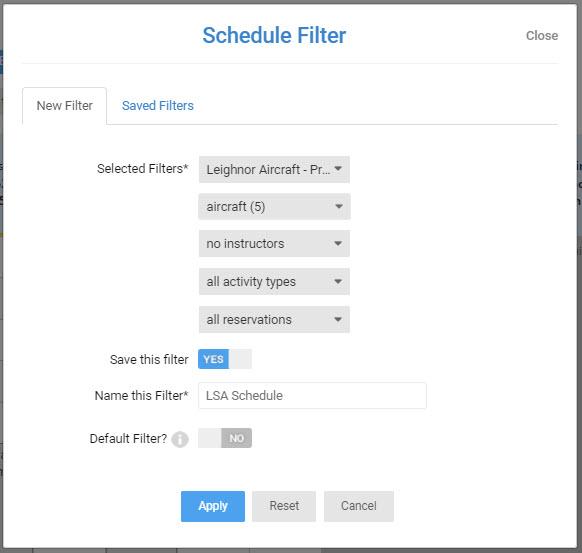
Click the blue “Apply” button and you will see:
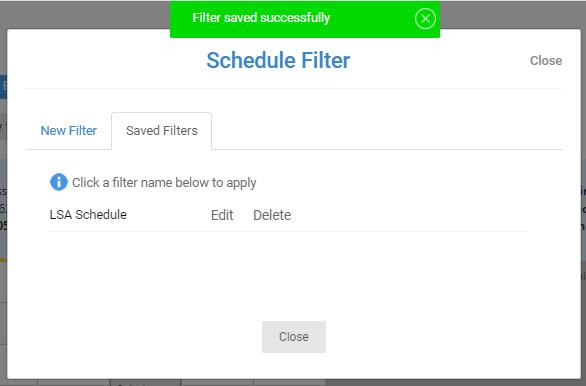
The filter has been saved successfully. From this dialog, you can edit the filter and change parameters if they’re not quite right or delete the filter entirely.
Let’s see what the schedule looks like now with this filter applied:
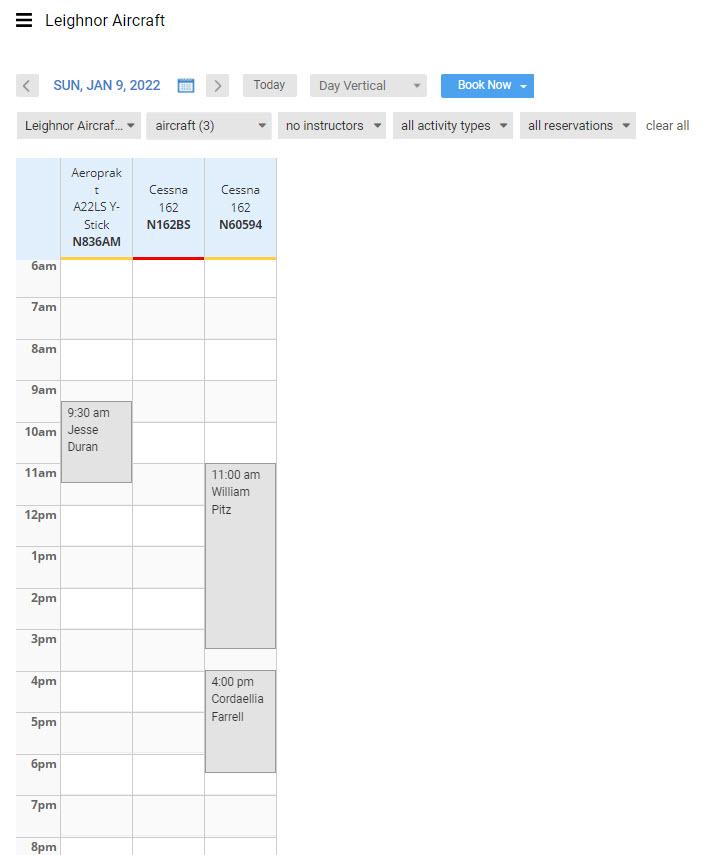
As you can see, that filter has reduced the schedule page to something that’s actually easy to read and you do not have to scroll around for information. This illustrates very vividly the power of the filters to provide you the information you want to see.
What’s even nicer, is you can have multiple filters saved to filter the schedule based on parameters you need at the time.
The “clear all” link to the right of the top left-hand controls will clear any applied filter and restore the default view and all aircraft and instructors.
Why do many instructors show “unavailable”?
If you look at the default schedule view, you will notice many instructors show as “unavailable” in the schedule – why is that?
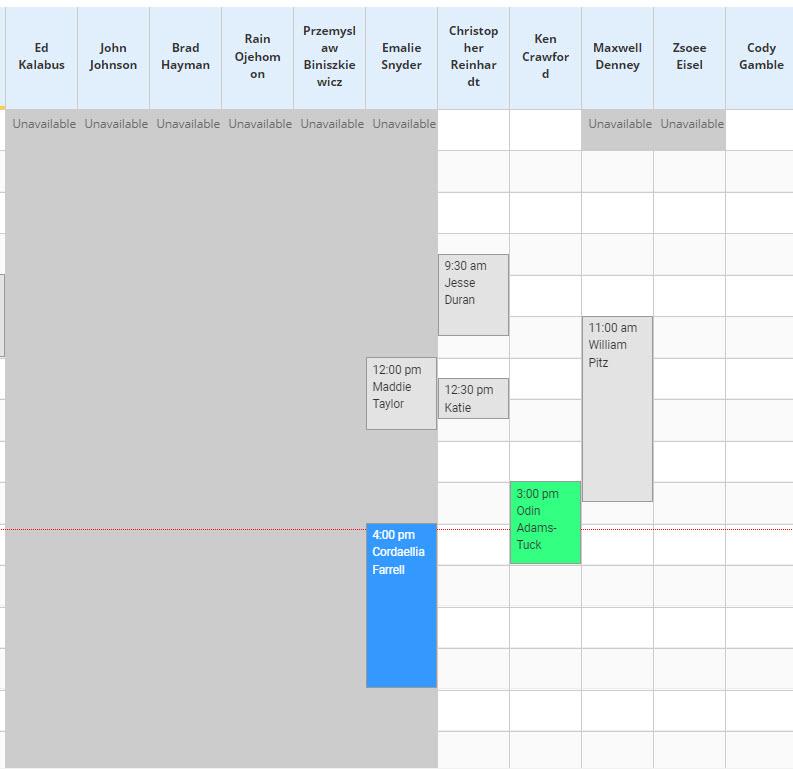
In the above example, many instructors show as “Unavailable” while others show as having an open schedule.
This is because each instructor is responsible for setting their own work schedule, which means the hours that the instructor is available for a student to schedule. If the instructor’s schedule is grayed out as many are above, then those instructors will have to be the one to reserve a flight lesson for the student as only the instructor has the ability to override the warning that will come up if a student were to try and schedule.
Instructors with an open schedule are available for a student to schedule dual instruction.
Schedule – the core function of Flight Schedule Pro
The schedule page is the core function of Flight Schedule Pro, which is the scheduling of aircraft and flight instructors. Understanding the views this page has and the filters you can apply to manage the information displayed will make your scheduling experience with Flight Schedule Pro a good one!
Happy Scheduling!
