- Home
- Knowledge Base
- Flight Operations
- Your first flight reservation
Your first flight reservation
Your account has been set up in Flight Schedule Pro, you’ve been through a checkout with an instructor and now you’re ready to make your very first flight reservation at Leighnor Aircraft. This KB article will walk you through the process.
To get started, sign in to your Flight Schedule Pro account. The very first thing you see upon logging in is your dashboard page as shown below:
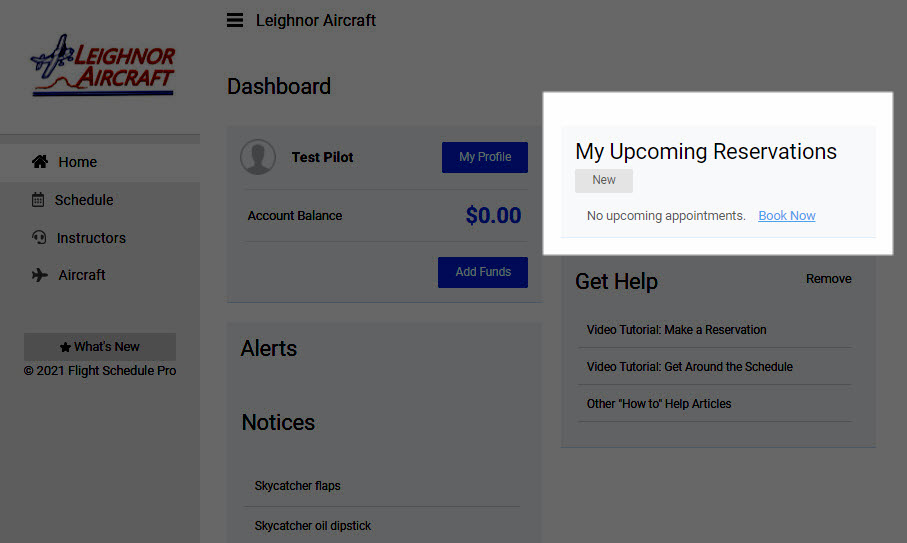
The dashboard page has a section for your upcoming flight reservations, which is shown above. On that section of your user dashboard are links which will create a new reservation.
- There is a “New” button right under the text “My Upcoming Reservations” – clicking that button will open the new reservation dialog.
- The second link is right after the words “No upcoming reservations” with the text “Book Now”.
The “Book Now” link will only show if you don’t have any reservations in the future. If you have reservations, they will be listed here and you will have the option of viewing/changing those upcoming reservations.
The other way a new flight reservation can be created is by going to the “Schedule” tab.
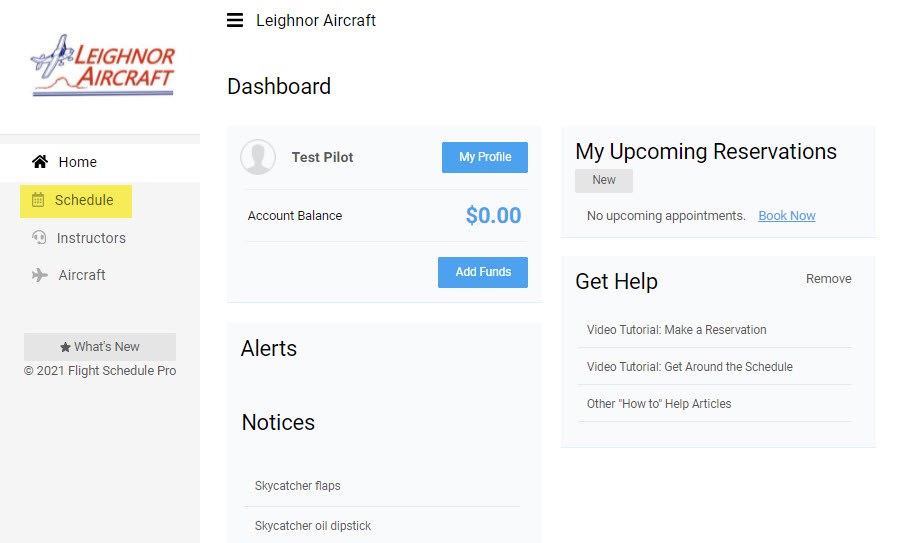
Clicking on the highlighted Schedule menu tab will take you to the Schedule Page:
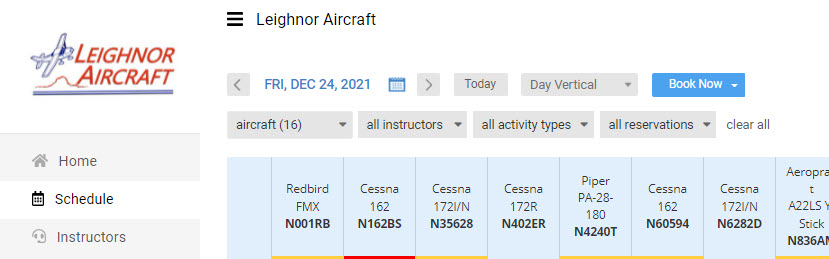
Clicking on the blue “Book Now” dropdown menu item will open a menu:
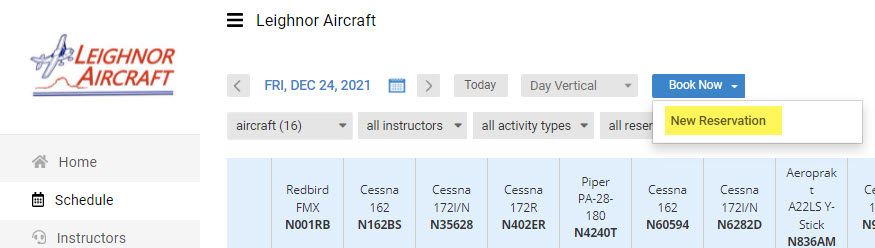
Click on the highlighted “New Reservation” menu item to open the new reservation dialog.
The reservation dialog in Flight Schedule Pro
Now that you know the ways a new reservation dialog can be opened, let’s take a look at the dialog itself:
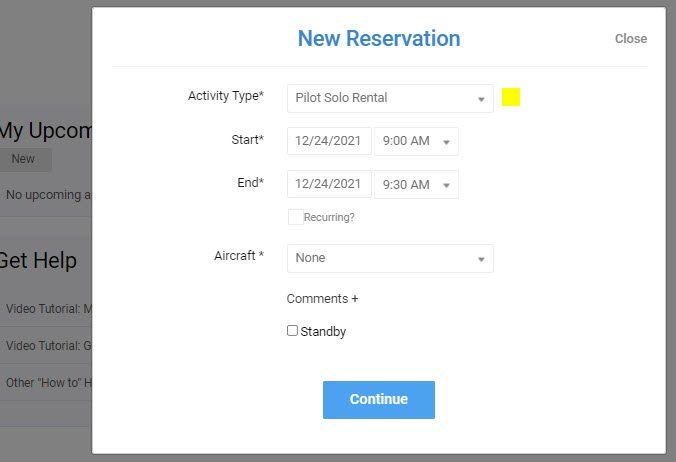
The following fields show on the reservation dialog by default:
- Activity Type – for most pilots, the activity type will default to “Pilot Solo Rental” and you will only have the choices available to you that your user in Flight Schedule Pro is allowed to select.
- Start – will default to the current date and the next closest half-hour interval.
- End – will default to the current date and 90 minutes from the start time for “Pilot Solo Rental”.
The end time defaults are different for each activity type. In this example, “Pilot Solo Rental” defaults to a 90-minute reservation period. “Dual Flight Training” will default to 120-minute reservation period. These are just defaults and you can change the times and duration to any length desired.
- Reoccurring – checkbox – you have the option of having this reservation repeating on a reoccurring basis; check the box and a dropdown menu will allow you to select either Daily, Weekly, Monthly or Yearly.
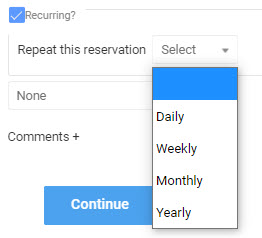
- Aircraft – this is a dropdown menu showing all aircraft on the schedule.
- Comments – this field is optional and will display to everyone.
- Standby – checkbox – setting the standby option will put your reservation in a standby status in the event someone else has an aircraft booked in that time slot. If that other user cancels their flight, then your flight is automatically reserved.
Standby reservations mean exactly that – a reservation being made on “standby” because the aircraft is already reserved by another pilot. You should be aware that if someone has a standby reservation booked on your reservation – if you cancel your reservation – the standby reservation automatically becomes active.
Click the blue “Continue” button and the “Review & Book” dialog will display if the aircraft is available for that time slot. If the aircraft is unavailable due to schedule conflicts, this is what you will see:
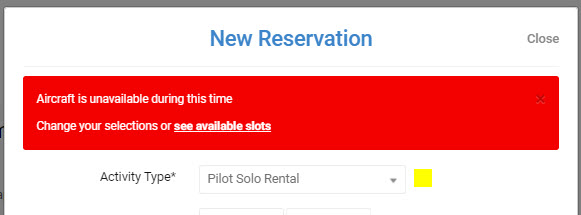
Clicking the “see available slots” link will look 72 hours ahead for any open times. If times are found, the timeslot will be offered for you to select. If no times are available, you will get this message – “No available times were found within the next 72 hours.”
If your selected time was available, the “Review & Book” dialog will display:
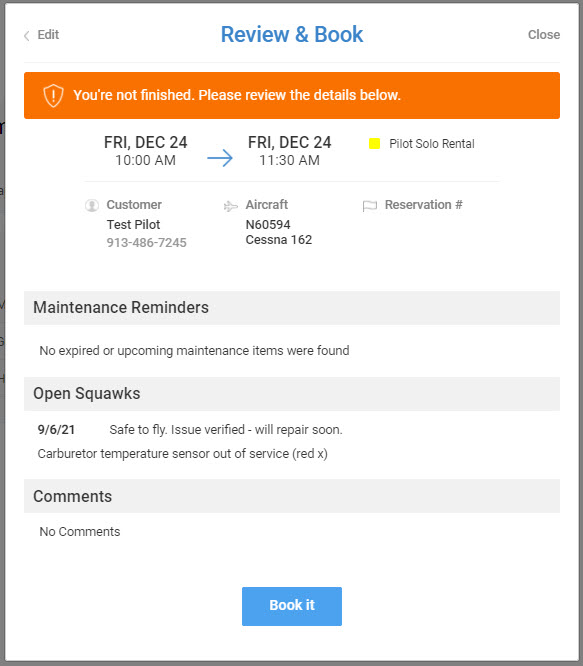
The “Review & Book” dialog provides a lot of very important information.
- Start day and time to end day and time – review this information to ensure that the day and time selected is what you actually want.
- Customer and aircraft – this should be your name and the aircraft you selected to reserve.
- Maintenance Reminders – this section shows any upcoming scheduled aircraft maintenance that is required.
Pay close attention to maintenance reminders as any item showing in this list is a mandatory maintenance item that will likely require the aircraft to be unavailable. For example, if you’re scheduling a flight in 2 days and there’s a maintenance reminder on an upcoming 100-hour inspection, your flight may end up being canceled due to required aircraft maintenance.
- Open Squawks – this section shows any aircraft squawks that are still open.
Leighnor Aircraft will allow aircraft that are grounded or in maintenance to be reserved as long as the flight schedule has not been blocked. If an aircraft has been grounded due to squawk, let’s use a flat tire as an example, you can still reserve the aircraft. It is your responsibility as the pilot to confirm that maintenance has been done before your flight. Flight Schedule Pro will not let you checkout a grounded airplane or an aircraft that is in violation of any required maintenance intervals.
If the reservation information is to your satisfaction, click the blue “Book it” button.
Flight Schedule Pro checks for certain requirements on every reservation. If the user and scheduled airplane meets those requirements, the new reservation is created. If something isn’t quite right, you will get the error dialog:
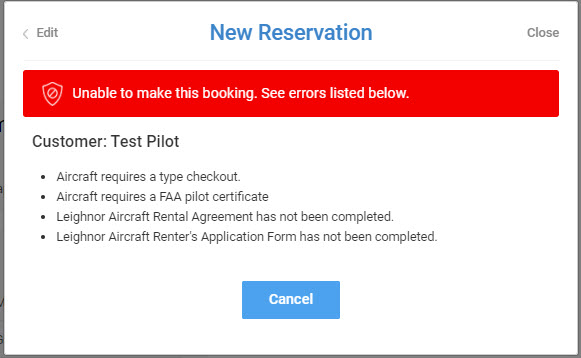
When Flight Schedule Pro creates a new reservation, the system will check your pilot credentials, checkouts, endorsements and form requirements before creating the reservation. The Test Pilot customer has more than a few things missing:
- No checkout on record for the Cessna 162.
- No pilot certificate on record for the user.
- The Leighnor Aircraft Rental Agreement is not on file.
- The Leighnor Aircraft Rental Application form is not on file.
Since these error conditions are hard errors that must be corrected, the only available option to proceed is to cancel the reservation and correct the problems.
If all system checks within Flight Schedule Pro pass, you will see the following if your reservation is successfully created:

The green “Reservation Created” with a link to “View” will be displayed at the top of whatever page you created the reservation from. Since this was the home page, the reservation was also added to the “My Upcoming Reservations” block.
Your reservation is now active in Flight Schedule Pro. From this point, your reservation will follow one of three paths:
- Your reservation proceeds to an actual flight as scheduled, the next step will be to checkout the airplane.
- You need to change your reservation – you edit and change all parameters.
- The weather went bad and you need to cancel your reservation – you delete your reservation
Other KB articles will cover all those choices in detail.
